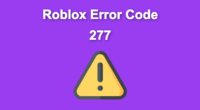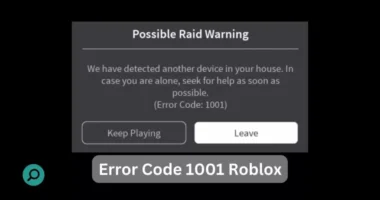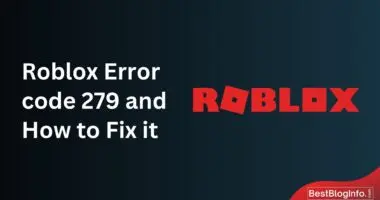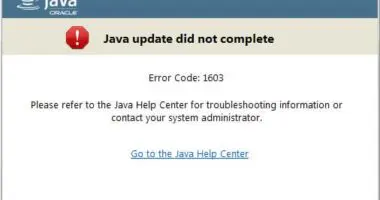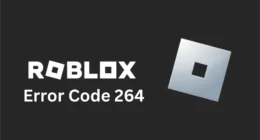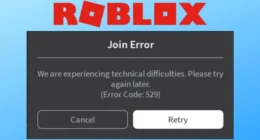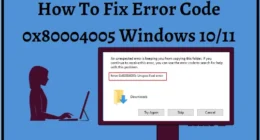As we all know, Roblox is a very popular and loved game among gamers, but it still has its share of problems. One of the several other issues you may face while playing Roblox is the error code 403
When your device cannot establish a connection to Roblox’s servers, the error code 403 appears. Usually, it comes with a message similar to this one:
“An error was encountered during authentication. Please try again.”
This article will tell you the cause of such errors and provide a step-by-step guide for fixing it.
Although Roblox only causes error 403 on Windows, these solutions can help resolve connectivity issues on other platforms too.
What are the causes of Error 403 on Roblox?
One of the following problems is the reason why you’re seeing error code 403 on your screen while playing Roblox:
- Issues with your internet connection
- interference from your antivirus program or VPN
- There is a corrupted Roblox app or cache.
- There is a problem with the Roblox server.
A firewall may stop you from playing Roblox if you’re trying to do so while connected to an unsecured network, such as one at your office, a cafe, or your university.
How to Fix Roblox Error 403
Quick Fixes
- Use DownDetector to check if Roblox is offline. You will have to wait for the server to get fixed if it is down. Follow Roblox on its official social media channels to get updates regarding system downtime.
- Give your device a restart. Any minute technical problem that is stopping you from connecting to Roblox can be fixed with a fast reboot.
- Give your modem and router a restart. By doing this, your internet will be reset when your modem/ router is rebooted, giving you the best possible connection.
- Turn off your VPN. If you have a virtual private network (VPN) set up, it can interfere with Roblox, so turn it off while playing.
- Switch off your virtual private network. Turn off your virtual private network (VPN) while playing Roblox because it may cause issues.
- Execute a DISM and SFC scan.
Corrupt Windows files might also result in this issue. In this case, you may perform an SFC (System File Checker) check. This built-in Windows utility searches your system for damaged or missing files and replaces them as needed.
How to do a SFC scan?
Step 1: Pressing on the Win key will bring you to the Start Menu.
Step 2: Type “Command Prompt” into the search field, and then select “Run as administrator” from the right pane.
Step 3: If UAC appears, click yes to confirm.
Step 4: In the elevated Command Prompt window, type sfc /scannow and hit Enter.
Switch to Google DNS
Your ISP has its own DSP server but it might not be that reliable. If that is the case, you can switch to Google DNS as it’s considered the fastest provider. Despite having several security options, Google DNS is considered the best option. Follow the procedures below to switch to Google DNS:
Step 1: Open the power menu.
Step 2: Choose Network Connections from the menu list
Step 3: Select the Advanced network settings option.
Step 4: Expand the wifi option
Step 5: Click the Edit button next to More adapter choices.
Step 6: Highlight the Internet Protocol Version 4 (TCP/IPv4) option.
Step 7: After that, Select the Properties button
Step 8: Click the option that says “Use the following IP addresses.”
Step 9: Enter 8.8.4.4 in the box for the alternate DNS server and 8.8.8.8 in the box for the preferred DNS server.
Step 10: To save the adjustments, click OK.
Step 11: Highlight the Internet Protocol Version 6 (TCP/IPv6).
Step 12: After that, select properties
Step 13: Enter 2001:4860:4860::8844 in the box for the alternate DNS server and 2001:4860:4860::88888 in the box for the preferred DNS server.
Step 14: To save the IPv6 DNS settings, click OK.
After that, restart your computer and check if the issue persists. If not, try the next solution on the list.
- Switch off your security options. Similarly, antivirus protection occasionally interferes with specific programs; thus, disable it for Roblox. Remember to switch it back on when you’re done playing the game.
- Remove the Roblox cache. Any unnecessary files that are creating connection issues can be removed by cleaning up the cache.
- Uninstall and reinstall Roblox. The Roblox client cannot connect to the server if it is corrupted in any way. To start over, uninstall Roblox and then reinstall it.
At last, even after putting in all the above-given fixes and efforts, if you’re not able to resolve the problem then speak with the Roblox customer service. See whether there’s an issue with your account or there’s some other server issue causing the problem. This is the last yet the best option if you’re unable to identify the main cause of the error on your end.
Also, Check out Roblox Error Code 529