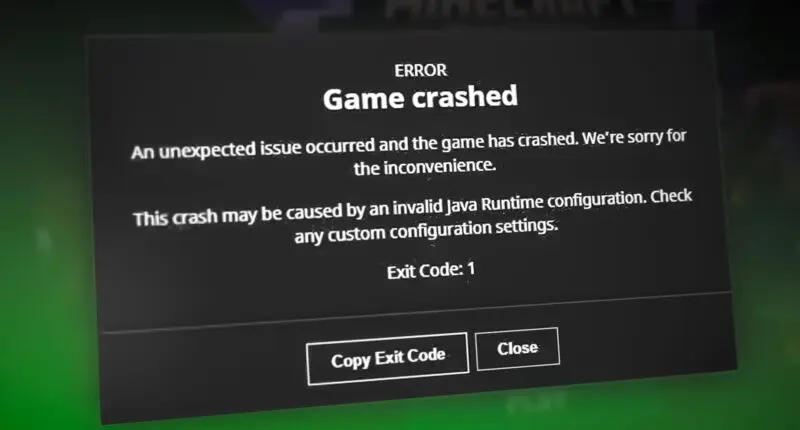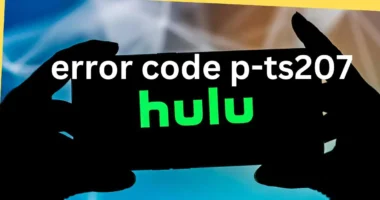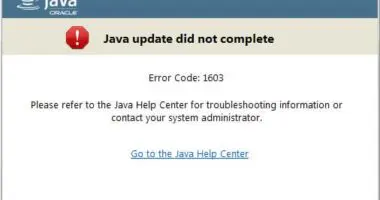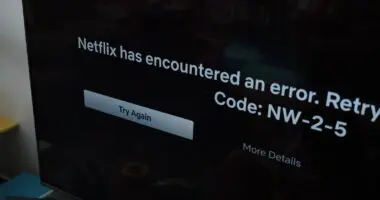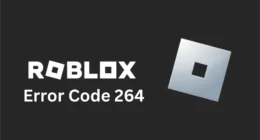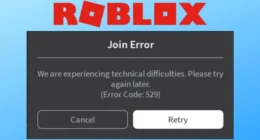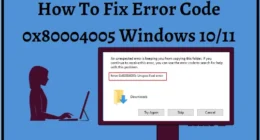Minecraft, despite its flaws, is a popular game globally. However, the “Exit Code 1” issue can sometimes cause the game to crash, requiring a quick fix.
How to fix the Minecraft Exit Code 1?
Use the Correct Mod Version
The Exit Code 1 issue in Minecraft is primarily caused by a discrepancy between the mod version and the Minecraft installed on your computer. For example, You may get this problem if your computer is running Minecraft version 1.20.6 and you have a mod designed for version 1.19.4.
You can fix this by manually updating the outdated mod to its latest version.
Firstly, check your Minecraft version by opening the “Installations” tab and checking the “Latest Release” entry.
Step 1: Open the Run dialogue box by pressing Windows+R, type %appdata%, and click “OK.”
Step 2: Navigate to.Minecraft > Mods in the Roaming folder.
Step 3: Check the mods folder for version number.
Step 4: Replace the mod with the latest version by visiting the relevant website from where you download the mod version; one such site is CurseForge.
Step 5: Select the relevant mod from the results and select the version corresponding to your Minecraft version.
Step 6: Click the “Download” button.
Step 7: Replace the new downloaded mod with the old problematic version.
Step 8: Restart the computer and try launching Minecraft again.
Detect and Delete the Problematic Mod
The error message may persist even after downloading the latest mod version, possibly due to a specific mod file interfering with Minecraft, potentially causing the problem.
Mod error can be identified by following the given steps:
Step 1: Move all mods to different locations in the Minecraft mods folder.
Step 2: Move each mod back to the folder one at a time.
Step 3: Launch the game after adding each mod.
Step 4: Identify the mod causing the Minecraft Exit Code 1 error.
Step 5: Delete the mod from your computer.
Update Your Graphics Driver
To resolve the error code, update your computer’s graphics driver software. If your graphics driver is outdated, it may cause problems. Follow the steps given below according to the Graphic driver present in your device:
AMD graphics driver update:
Step 1: Install the AMD Software Adrenaline Edition
Step 2: Then, click “Check for Updates” in the Home tab and the application will automatically install the AMD graphics driver after searching for any updates.
NVIDIA graphics driver Update:
Step 1: Download and install GeForce Experience or a newer NVIDIA app.
Step 2: Check for updates in the “Drivers” tab.
Step 3: Click “Download” next to Game Ready Driver.
Step 4: Follow on-screen instructions for NVIDIA graphics driver installation.
Intel Graphics Driver Update:
Step 1: Visit Intel’s official website.
Step 2: Download the latest update for the graphics driver.
Step 3: Install an executable file like any other Windows application.
Restart the computer and launch Minecraft to see if the Minecraft Exit Code 1 has been resolved.
Edit the Minecraft Launcher Path
The Minecraft Exit Code 1 issue may be caused by unusual characters in your Windows account, which may prevent the Minecraft launcher from locating the game directory. To resolve this, change the Minecraft launcher’s path to ignore the special characters in your username.
Step 1: Right-click the launcher shortcut and select “Properties.”
Step 2: In the Shortcut tab, select the “Target” field.
Step 3: Type the following command after the existing file path: -workDir %ProgramData%.minecraft
Step 4: Click “Apply” and “OK.”
Step 5: Restart the computer and check if the error code is resolved
Change the Java Executable File
Minecraft automatically installs the Java Runtime Executable (JRE) on your computer during installation, which is used to run the game.
However, the launcher may fail to find the JRE. Manually selecting the JRE in the launcher prevents this issue.
Step 1: Open the Minecraft launcher, and select “Minecraft Java Edition.”
Step 2: Click “Installations” on the right.
Step 3: Edit the “Latest release” entry.
Step 4: Click “More Options.”
Step 5: Browse the “Java.exe” file.
Step 6: Open “C:\Program Files\Java\jre-1.8\bin.”
Step 7: Save the “Java.exe” file.
Now, restart the game and check if the issue has been resolved.
Uninstall and Reinstall Minecraft
If none of the above-suggested fixes work, reinstalling Minecraft is your final option. However, before you do so, you may store your Minecraft data in a secure location to ensure that you never lose it—not even if you reinstall the game.
Step 1: Open the Run dialog box, type “ %appdata% ”, and hit Enter.
Step 2: Open the “.Minecraft” folder.
Step 3: Copy the “Save” folder and paste it on the computer.
Step 4: Delete “.Minecraft” folder from the “Roaming” folder.
Step 5: Now, restart the computer, open the Minecraft launcher, and install the game.
Step 6: Move the “Saves” folder to “C:\Users\[YourUsername]\AppData\Roaming\.minecraft.”
Now, Restart Minecraft and check if Minecraft Exit Code 1 is resolved.
Conclusion:
The Minecraft exit code 1 can be frustrating, but it can be fixed if you follow the above-given instructions. If you still face issues, contact the Minecraft support team.