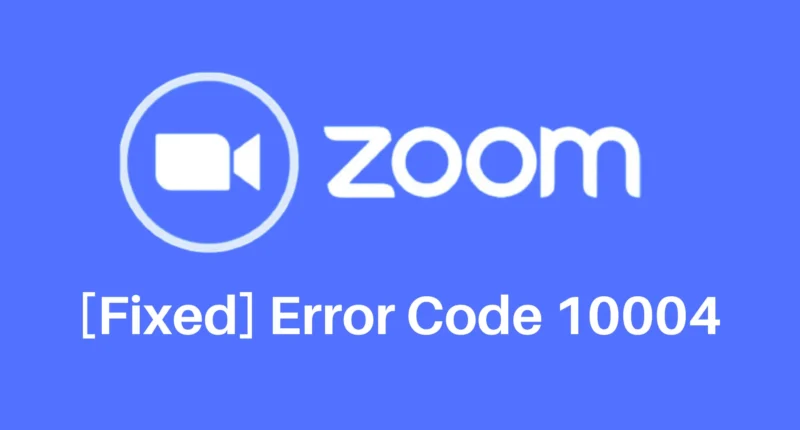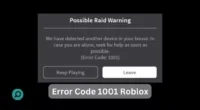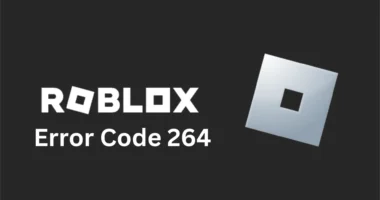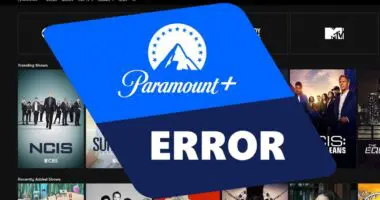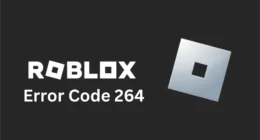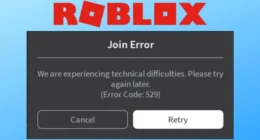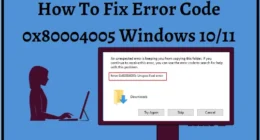After the COVID-19 pandemic and the work-from-home culture, we have been using Zoom in our day-to-day lives. But have you faced a situation when you’re all set to join a meeting but as soon as you open Zoom, it crashes, and shows an error code 1004? In this blog, we will explore the causes and potential solutions to fix this error code.
What is Error Code 10004 in Zoom?
An error code 10004 occurs when Zoom cannot connect to its servers for self-update. The Zoom application is thus unable to update itself, resulting in an auto update-related problem.
What causes Zoom Error Code 10004?
Zoom Error code 10004 can arise due to several reasons. The most common reasons are:
- Network connectivity problems: The Zoom Error code 10004 may appear if your network connection is slow or unstable.
- Zoom server problems: When Zoom’s servers are down or undergoing maintenance, one might face this error code appearing while trying to run the Zoom app.
- Firewall constraints: This error message may also appear if Zoom is unable to connect to the server due to certain firewall restrictions on your computer or network.
- Outdated Zoom client: An outdated Zoom client might also result in an error message. The older version of Zoom might not be compatible with the host’s current version.
How to fix Zoom Error 10004?
We advise doing the following before attempting to try out the troubleshooting steps:
- To give your internet router a power cycle, unplug it from the power supply, wait a little while, and then plug it back in.
- Remove any background apps that are running simultaneously and are not essential.
- Turn off your antivirus program for a while and try running Zoom.
If this didn’t work then you can try the other methods given below for resolving Zoom Error code 10004.
1. Check the Zoom Servers Status
To resolve an issue with Zoom, check its service status on your browser. If all services are functioning properly, then your system is most likely the reason for the error.
Look for the message that says “All Systems Operational” on the Zoom page. If there is any maintenance work going on, wait for it to finish.
Try to join a meeting once the server is operational to see whether the issue has been fixed.
2. Update your Zoom client
Make sure the Zoom App is up to date on your system. Visit the Zoom website and download the most recent version if it’s not.
Step 1: First, launch Zoom.
Step 2: Find the Profile icon in the upper-right corner of the website/application.
Step 3: Select “Check for Updates” from the options given
Step 4: If an update is available, click on Update.
3. Clear the Cache data
Using any applications often results in cached data buildup, which can corrupt and lead to issues. Cached data from time to time might be able to fix the error code. Once the cache has been cleared, update the Zoom app.
Step 1: Open the Zoom application.
Step 2: Select the icon displaying the profile photo, which is situated in the upper-right corner of the window
Step 3: From the list of options, choose the Settings.
Step 4: Click on the Zoom Apps
Step 5: Next to Zoom Apps, there will be a Local App Data & Cookies. Tap on the clear button right next to it to clear all the cached data
4. Disable or reset your firewall:
Disable the Windows firewall to avoid interfering with your Zoom app. By doing this, Zoom will be able to connect to the internet and download and install updates without the firewall blocking them.
Step 1: In the Windows search box, type Control Panel and select Open.
Step 2: Press the Windows Defender Firewall button.
Step 3: Select “Allow an app or feature through Windows Defender Firewall”
Step 4: Click “Allow an app or feature through Windows Defender Firewall”
Step 5: Click on the “Change Settings” to lock it.
Step 6: Scroll down and click on Zoom Video Conference and mark the Private and Public checkboxes next to it. After that, click OK to validate your choice.
5. Uninstall and Reinstall Zoom again.
If the previously suggested fixes are ineffective, consider uninstalling and reinstalling the Zoom application. This will remove any corrupt settings or files that might have been contributing to the error code 10004 being displayed.
6. Contact the Zoom Support Team
Have you tried every fix mentioned in this article but couldn’t find any appropriate solution to the error code 1004? You shall now connect with Zoom customer support for further assistance. Their dedicated team will provide the necessary troubleshooting techniques, as well as help you identify the root cause of such errors.
Conclusion
Zoom, despite its popularity as a video conferencing tool, can cause issues like Zoom Error code 10004, which outdated clients, firewall limitations, server problems, and network connectivity issues can cause. To resolve this issue, users can upgrade the Zoom client, delete the application’s cache, reinstall Zoom, deactivate or adjust the firewall, and verify the health of the Zoom servers. These fixes can help users continue using Zoom for online meetings and collaborations.